温馨提示:这篇文章已超过712天没有更新,请注意相关的内容是否还可用!
如何当作交换机(无线AP)使用?
应用介绍
原有网络只能提供有线上网,为了满足手机、笔记本等终端设备无线接入上网,需要增加无线网络,将无线路由器当作交换机(无线AP)使用即可实现该需求。

注意:如果前端是无线路由器,建议直接使用WDS桥接实现多个无线路由器组网。
本文介绍新界面的无线路由器当交换机(无线AP)使用的设置方法。
![]()
设置方法
1.电脑连接路由器
将设置电脑连接到FW310R的LAN口,确保电脑自动获取到IP地址和DNS服务器地址。
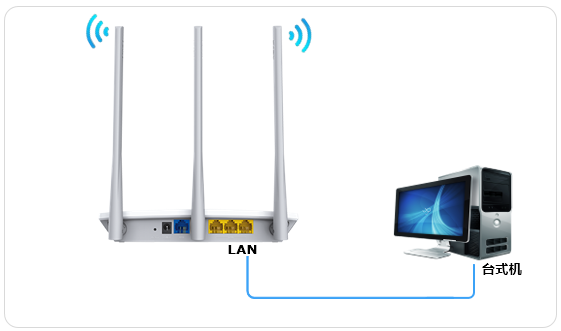
注意:为了避免IP地址或DHCP服务器冲突,此处暂不将FW310R连接到前端网络。
2.修改无线设置
首次设置路由器时,登录管理界面后需要跳过设置向导,点击“跳过向导”。如下图:
注意:如果路由器已经设置过,直接进行下一步设置。
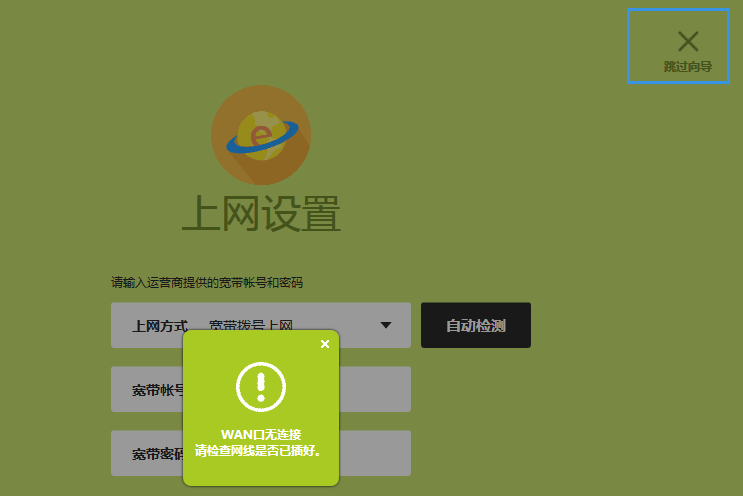
在管理界面的左侧点击“无线设置”,设置无线名称、无线密码,点击“保存”。如下图:
注意:无线名称建议使用数字、字母的组合,请勿使用中文或特殊字符。
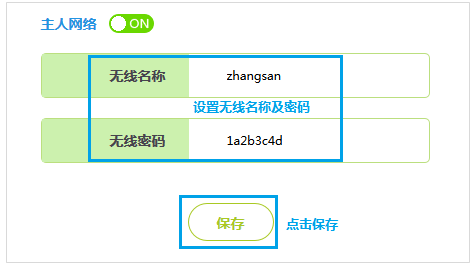
3.关闭DHCP服务器
避免同一个局域网中存在多个DHCP服务器导致终端获取到错误的网关从而上不了网,因此要关闭副路由器的DHCP服务器。
点击“高级设置”在管理界面左侧,点击“网络参数”>“DHCP服务器”,在DHCP服务器的开关拨打到OFF的位置,点击“保存”。
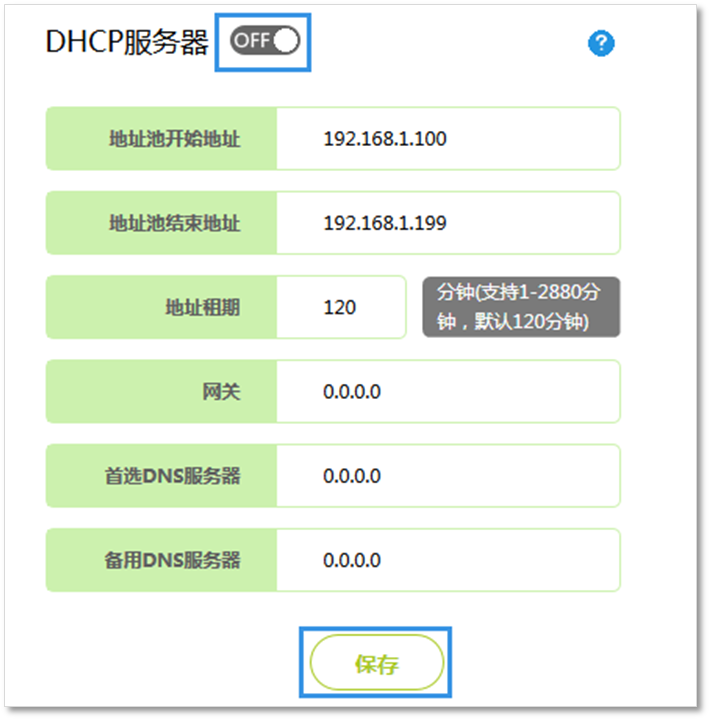
4.修改LAN口IP地址
点击“网络参数”>“LAN口设置”,“LAN口IP设置”选择为“手动”,修改IP地址和主路由器不相同(建议和主路由器在同一网段),设置完成后点击“保存”。如下图:

注意:如果主路由器的IP地址是192.168.1.1,则修改副路由器的地址为192.168.1.X(X在2到254之间均可),这样就可以避开地址冲突。如果接入多台路由器,则需要分别修改为不同地址。
保存后路由器自动重启。后续需要管理路由器,请使用设置好的管理地址登录管理(域名登录不受影响。
5.按照应用拓扑图接线
连接方法:将路由器的LAN口(即1~4号接口)与前端路由器的LAN口(或局域网交换机)相连。
至此路由器当无线交换机(无线AP)使用已经设置完毕,无线终端可以连接上路由器的无线网络上网。
注意:路由器当作交换机使用后,WAN口不可以使用。
![]()
Q2:前端也是无线路由器,如何串联路由器?
如果您需要扩展无线网络的覆盖范围,可以使用WDS桥接实现,但是这样不能增加无线带机量。如果您需要使用有线连接多个无线AP组建漫游网络,设置方法如本文指导,分别对各个AP进行设置即可。
Q3:设置完成后,手机、笔记本等连接不上无线信号?
排查方法请点击参考文档:搜索到信号连不上怎么办?
Q4:为什么要关闭DHCP服务器?
因为主路由器已经开启DHCP服务器,电脑通过主路由器获取地址正常上网。如果副路由器也开启DHCP服务器,可能会分配错误的网关地址给下面的终端,导致无法上网。
Q5:如何修改副路由器的管理地址?
为了便于管理当作交换机的路由器,请将副路由器的管理地址设置为与主路由器相同网段,但互不冲突的地址。也就是IP地址的最后一个数字不同,如主路由器是192.168.1.1,则设置副路由器为192.168.1.2、192.168.1.3…..。





还没有评论,来说两句吧...